Table of Contents
- What all does this starter template has?
- 1. Use Template
- 2. Create Repo
- 3. Deploy to Vercel
- 3.1. Import Project
- 3.2. Import Git Repo
- 3.4. Create Vercel Project
- 3.5. Successful Deployment
- 3.6. Dashboard
- 3.7. Web Application Demo
- 4. Create a database
- 4.1. Create a new Heroku app
- 4.2. Go to Resources Tab and add Heroku Postgres addon
- 4.3.
- 4.4. You now have a new Postgres DB created. Click on the addon to open the database dashboard
- 4.5. View Credentials
- 4.6. Copy Database URI
- 5. Setup Environment Variables
- 5.1. Open Env Vars dashboard in your newly created Vercel project
- 5.2. Add DATABASE_URL
- Create a new secret
- Save environment variable
- Create NEXTAUTH_URL variable
This blog post is outdated. The repo has changed so much since then.
Next.js has become my go-to framework for almost every project that I make. So, I made a starter template that I can just use and get started easily.
In this article, I will show you how to use the starter template that I made and deploy it with Vercel. I will also be connecting a Postgres database which I will create on Heroku.
What all does this starter template has?
- Next.js/React 17
- TypeScript
- Tailwind CSS 2
- React Query
- React Query Dev Tools
- Prisma 2
- GitHub Auth
- Email + Passwordless Auth
- Postgres
- ESLint
- Prettier
- Husky
If this is the tech stack that you are interested in, then follow along.
1. Use Template

Go to pbteja1998/nextjs-starter repo and click on
Use this template button.2. Create Repo

Follow the instructions and create your repo
3. Deploy to Vercel
3.1. Import Project

Login to vercel and click on
Import Project.3.2. Import Git Repo

Let’s import from Git Repository
3.4. Create Vercel Project

Choose the name of the project and
Deploy. We will be adding the required environment variables later.3.5. Successful Deployment

You should see this once deployed. Open the dashboard after a successful deployment.
3.6. Dashboard

That’s it. Your Next.js starter application has been deployed to Vercel. You can click on
Visit to open the website.3.7. Web Application Demo

You should see something like this. This home page template is taken from one of the examples in tailwindcss.com
4. Create a database
We need a database to store users and user sessions. I will be using the Postgres database. But you can use whatever you want. If you already have a URL for your database, you can skip this step. I will be using Heroku to create a Postgres database.
4.1. Create a new Heroku app


4.2. Go to Resources Tab and add Heroku Postgres addon

4.3.
Heroku Postgres has a free tier available. I will be using that for the demonstration.
4.4. You now have a new Postgres DB created. Click on the addon to open the database dashboard

4.5. View Credentials

Click on
Settings and then View Credentials.4.6. Copy Database URI

You should be able to see the database URI now. Copy that we will be using it later. Also, note that the free tier Heroku database credentials are not permanent. They change periodically. So, when you are deploying for production, use some other database that is stable or upgrade your Heroku database to a paid plan.
5. Setup Environment Variables
5.1. Open Env Vars dashboard in your newly created Vercel project

5.2. Add DATABASE_URL
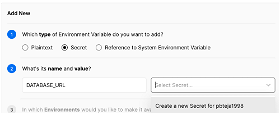
Create a new secret

Save environment variable


Create NEXTAUTH_URL variable

This is the URL of the deployment.
Similarly, create all the variables that you can see in .env.example file of the repo.
SECRET- Some random string
- SMTP_HOST
- SMTP host to send emails from. Example:
smtp.zoho.com
- SMTP_PORT
- Your SMTP port. Example:
465

Written by
24yo developer and blogger. I quit my software dev job to make it as an independent maker. I write about bootsrapping Feather.




